Technology Basics
KU and State IDs
As a state and university employee, you have three different identification numbers. Learn the difference between your KU Online ID vs. Employee ID vs. State of Kansas ID.
When you joined the university, you set up your KU Online ID and password. In most cases, your KU Online ID is comprised of the first letters of your first and last name, as well as six uniquely generated numbers (j123h456). You will use your KU Online ID and password to access all KU online technologies, as well as your KU-provided computer. Setting up your KU Online ID was a critical step when you completed the onboarding process and enables you to access HR/Pay, the online tool for reporting your time and/or leave, making updates to personal data, and viewing your paycheck and leave balances.
If you are new state or university employee, your Employee ID will be comprised of seven digits. If you are a previous state or university employee, your Employee ID may be carried over to your new position at KU and may be 7 to 11 characters.
You can locate your Employee ID on your paycheck in HR/Pay.
You will also have a State of Kansas (SOKS) ID. Your SOKS ID is used when accessing your W-2 through the State of Kansas system and when accessing accounts for various State of Kansas benefit programs like HealthQuest portal, Optum Health Savings Account, and NueSynergy Flexible Spending Accounts
You can locate your SOKS ID on your paycheck in HR/Pay.
Passwords
Choose your password and challenge questions, which will be used if you forget your password. Since your KU Online ID is used to sign in to a wide array of services, including Enroll & Pay, Canvas, KU email, and more, be sure to create a strong password. You'll also be asked to set up challenge questions, which will be used if you forget your password.
Create strong, unique passwords
Strong passwords include a mix of capital and lower-case letters, numbers and symbols, and are at least eight characters long.
KU's password policy requires:
- 8 to 32 characters long
- At least one special character (&,#,-,_, etc.)
- At least one uppercase letter
- At least one lowercase letter
- At least one digit (0-9)
If you forget your password, you can reset it by following the steps in this Knowledge Base article.
Outlook App and KU Email
The University of Kansas provides faculty and staff with KU email accounts for university-related business. Your KU email account is automatically created when you set up a new KU Online ID.
Follow the step-by-step instructions below to download the Microsoft Outlook app and connect your KU email to your device.
While KU's Electronic Mail Policy allows for incidental personal use, we encourage you to use your personal email address for communications not related to KU business. Students, faculty and staff lose access to their KU email when they leave the university.
- Go to the App Store and search for and download the Microsoft Outlook app.
- Open the app after it is installed.
- Add your KU email address (for example, a123b123@ku.edu) and tap Add Account.
- You will be prompted to sign in to KU's system using your KU Online ID and password.
- When prompted to Add Another Account, tap Maybe Later.
- Choose whether or not you would like Outlook to send you notifications.
- If you chose to get notified, a message will pop up that Outlook would like to send you notifications. Tap Allow.
- Go to the Google Play Store and search for and download the Microsoft Outlook app.
- Open the app after it is installed.
- Tap Get Started.
- Add your KU email address (for example, a123b456@ku.edu) and tap Continue.
- You will be prompted to sign in to KU's system using your KU Online ID and password.
- When prompted to Add Another Account, tap Skip.
- Tap Skip if you want to bypass the app overview.
Checking KU email on laptops and desktop computers:
Log in to Office 365 with your KU Online ID and password to check your email through a browser, or set up KU email on your Mac or PC.
IT Security
Protecting yourself and helping to protect the KU community starts with understanding the basics of IT security. Visit the IT Security website to learn about phishing, passwords, mobile security and more.
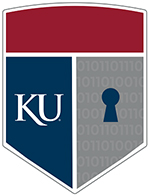 Duo Multi-factor Authentication
Duo Multi-factor Authentication
KU requires all faculty and staff to use Duo multi-factor authentication when logging into KU systems. Multi-factor authentication (MFA) strengthens protections by requiring an additional layer of security beyond username and password when accessing systems.
Learn more about multi-factor authentication at KU, including how to download the Duo mobile app.
Need Tech Help?
Faculty and staff have several ways to get technology support at KU.
Technology Support Centers
IT Customer Service Center
Contact the IT Customer Service Center
LAWRENCE CAMPUS:
Call us: 785-864-8080
Email us: itcsc@ku.edu
In-Person Help: Anschutz Library, room 201
EDWARDS CAMPUS:
Call us: 913-626-9619
Email us: kuec_support@ku.edu